Konfigurasi EHCP
A.Pengertian
Easy Hosting Control Panel (EHCP) adalah satu-satunya control panel hosting yang sudah mendukung Nginx dan PHP-FPM serta dapat memberikan kinerja yang sangat baik pada server low-end.Fungsi utama dari control panel hosting ini adalah membantu user untuk mengatur dan mengelola websitenya. Berikut fungsi dari control panel hosting yang harus Anda tahu: Manajemen Domain, Pengaturan, registrasi, dan transfer nama domain. Pengecekan Statistic Pengunjung Website.
B.Alat Dan Bahan
- Virtualbox 6.1
- File iso Ubuntu Server 20.04
- Koneksi Internet
- drow.io
C.Langkah-langkah
1.Pertama buka web EHCP.
2.Lalu kita buka ubuntu server kita,lalu kita ketikkan command "apt update".
3.Lalu pindah ke direktori home lalu download paket ehcp,lalu download file dengan command "wget -O ehcp.tgz www.ehcp.net/ehcp_2004.tgz".
Lalu kita pergi ke "Panel User",lalu ke "List Panel Users",setelah itu kita akan tambahkan user nya dengan cara klik gambar "pensil".Lalu kita ubah "maxpanelusers" nya menjadi 1,dan "name" nya terserah kalian,lalu kita submit saja.
Lalu kalian masukan nama domain nya seperti diatas,lalu "submit".Jika berhasil maka tampilannya akan seperti diatas.
Jika berhasil men-submit,maka tampilan nya seperti di atas.
12.Setelah itu kita login ke "file zila",cara login nya cukup memasukan Ip server ubuntu,username ubuntu,dan password user ubuntu kita,lalu untuk port nya kita isi "22".
Lalu ekstrak file EHCP dengan command "tar -zxvf ehcp.tgz".
Lalu kita enter saja.
Lalu kalian akan diminta untuk memberi nama servernya,lalu ip,kita kosongkan saja karena sudah otomatis terisi,lalu kita akan disuruh untuk memilih bahasanya,kita pilih "en" saja untuk memilih bahasa inggris.
Membuat Domain
Setelah itu kita buka chrome/search engine yang kalian punya,lalu pada search bar nya kita masukan Ip address kita,lalu kita enter.
Kalau tampilan nya sudah seperti diatas,maka sudah berhasil,kita klik yang dikotak merahkan.
Lalu kita masuk ke dalam panel admin ehcp dengan user "admin" dan password yang tadi kita buat.
Lalu kita masuk ke dalam panel admin ehcp dengan user "admin" dan password yang tadi kita buat.
Setelah itu karena kita akan menambahkan domain,maka kita klik add domain (all in
one).
Kalau sudah di submit dan berhasil maka tampilan nya akan seperti di bawah.
Lalu kita pergi ke "Panel User",lalu ke "List Panel Users",setelah itu kita akan tambahkan user nya dengan cara klik gambar "pensil".Lalu kita ubah "maxpanelusers" nya menjadi 1,dan "name" nya terserah kalian,lalu kita submit saja.
4.Lalu kita pegi ke "Dashboard" setelah itu "Addon domain" untuk memberi nama domain.
Lalu kita isi dengan ftp dan password nya suka suka kalian.
Lalu kita isi dengan ftp dan password nya suka suka kalian.
Lalu kalian masukan nama domain nya seperti diatas,lalu "submit".Jika berhasil maka tampilannya akan seperti diatas.
Lalu kita cek apakah domain yang kita buat sudah muncul atau belum,caranya ke "Dashboard>List Domains".
5.Lalu kita cek di direktori bind,apakah sudah mucul atau belum.
Jika di "ls" sudah muncul maka sudah berhasil,lalu kita nano masing masing domain nya untuk mengecek apakah sudah mendapatkan IP ada belum.
6.Lalu kita akan menambahkan IP untuk interface ke 2,caranya ketikkan command "nano /etc/netplan/00-installer-config.yaml".
Kalau pesan nya sudah masuk,maka pada "inbox" akan ada pemberitahuan seperti diatas.
Lalu tambahkan command seperti diatas,jika sudah kita save,lalu restart dengan menggunaka command "netplan apply".
Lalu kita cek dengan command "ip a" apakah sudah sesuai atau belum.
Lalu kita coba tes pada client dengan cara "ping" domain kita.
Jika sudah me-reply maka sudah berhasil.Squirrel mail
Jika berhasil maka seperti diatas.8.Setelah itu kita pergi ke "Squirrel mail".
Kita masukan email yang tadi kita buat tetapi menggunakan domain email "@labiib.net",karena kita menjalankan squrrel mail nya didalam domain "labiib.net".
Setelah itu kita pergi ke "Compose".
Lalu pada kolom "To" kita isi dengan alamat email yang lain,lalu "Subject" nya kita beri judul bebas,dan kolom pesan nya kita isi,jika sudah kita submit.
Lalu kita "log out" dan masuk dengan emai yang lain.
Kalau pesan nya sudah masuk,maka pada "inbox" akan ada pemberitahuan seperti diatas.
Konfigurasi Wordpress
9.Setelah itu,kita pergi ke "Dashboard" lalu klik "Easy add domain".
Disini kita isi nama domain yang baru,lalu kita submit.
Jika berhasil men-submit,maka tampilan nya seperti di atas.
10.Lalu kita pergi ke domain yang baru dibuat tadi untuk membuat "database" baru,caranya kita klik saja "Add Mysql Database And User".
Lalu kita isi kolom diatas,bebas mau mengisi apa,asal mudah di ingat,karena kita akan menyamakan nama,username,dan password database ini di file config wordpress nanti.
11.Lalu kita dowload wordpress nya telebih dahulu.
Lalu kita ekstrak file wordpress nya.
Lalu kita pergi ke direktori "/var/www/vhosts/labiibtkj.net/labiibtkj.net/httpdocs",karena kita akan menghapus isi foldernya.
Tapi sebelum menghapus kita ganti dulu permission nya,caranya kita ke ubuntu server,lalu ketikkan command "chmod 777 -R /var/www/vhosts/labiibtkj.net/labiibtkj.net/httpdocs/".
Jika sudah,kita kembali ke file zilla nya,lalu kita hapus saja semua isi yang ada pada folder tersebut,lalu setelah terhapus,kita pindahkan file wordpress nya kedalam folder tadi.
Jika sudah successful maka sudah selesai.
13.Lalu setelah itu kita cari file yang bernama "wp-config-sample.php" lalu ubah namanya menjadi "wp-config.php".
Setelah itu kita edit file "wp-config.php",lalu samakan "DB Name,DB User,dan DB Password" dengan database yang tadi kita buat.
Setelah sama kalian save.
14.Lalu setelah itu kalian kembalikan permission direktori nya,caranya ke ubuntu server,lalu ketikkan "chmod 755 -R /var/www/vhosts/labiibtkj.net/labiibtkj.net/httpdocs/".
15.Setelah itu kita tes pada server client,caranya hanya tinggal clik logo pesawat.
Jika sudah,maka kalian akan diarahkan ke menu login wordpress nya seperti diatas.
Berikut adalah tampilan wordpress nya jika sudah berhasil di install.
Terimakasih.








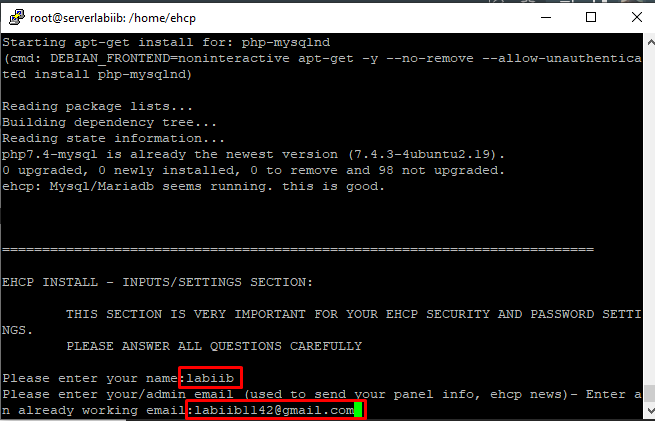




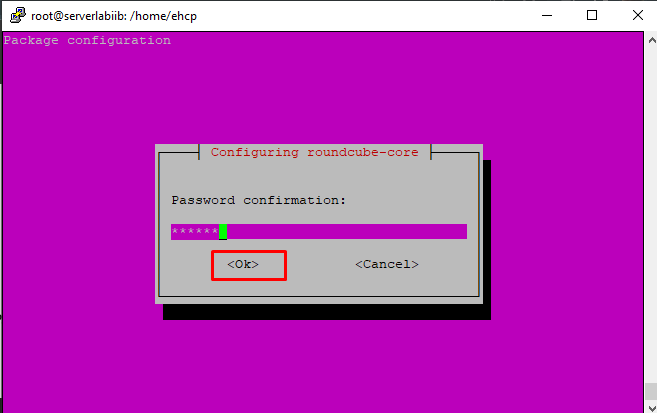





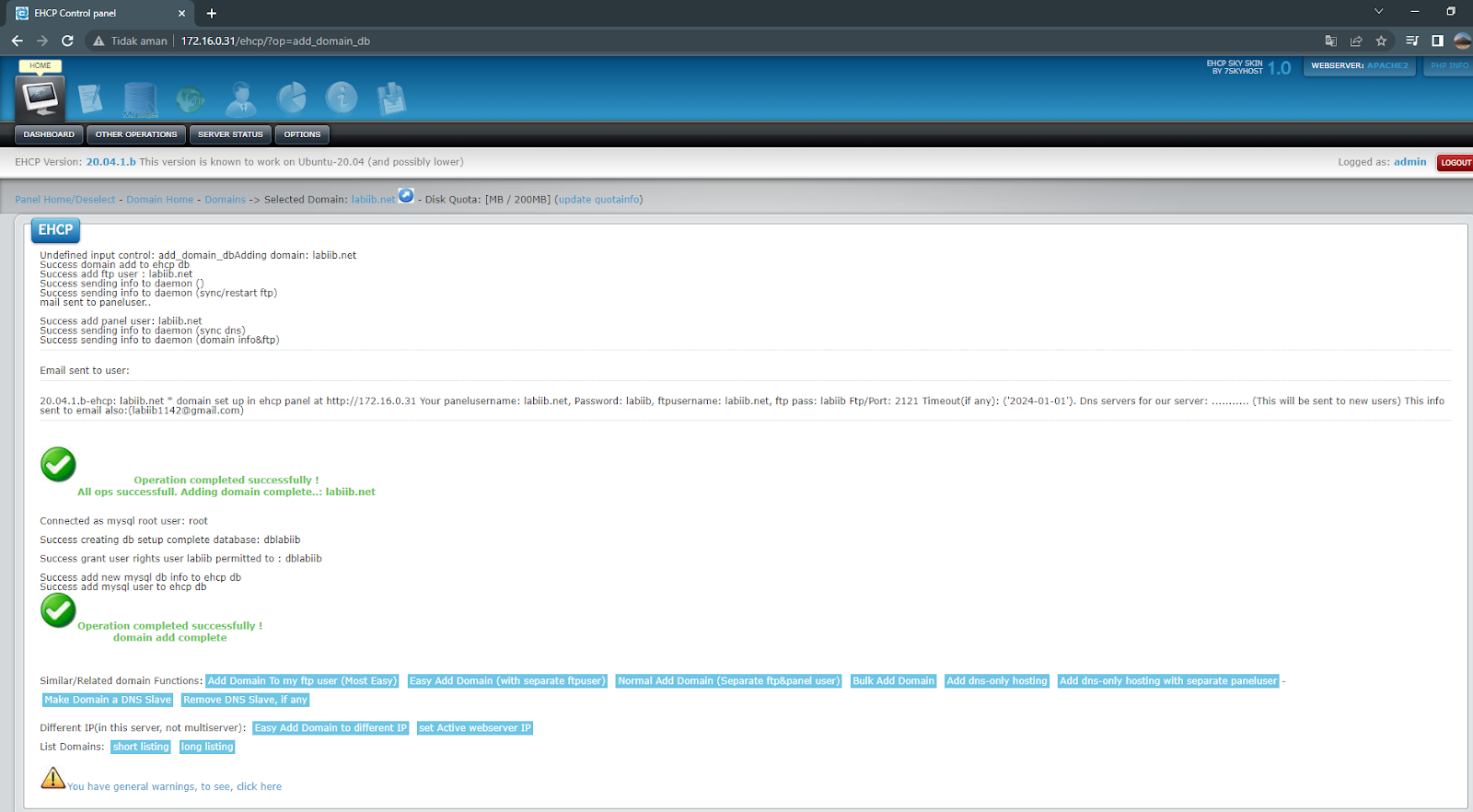











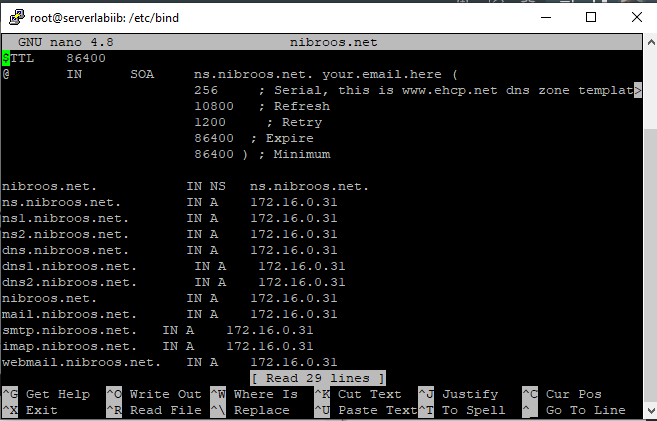

































Komentar
Posting Komentar